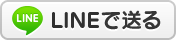2016年01月10日
Bluetoothのマウス

マウスの調子が悪くなってきたので買い替えました。
ドラッグ(左ボタンを押したままマウスを移動すること)ができなくなってきたのです・・・
えっと・・・
前回はいつ交換したのでしょうか・・・
記事を書いていたのでそれを思い出すのが簡単です。
2012年の冬に交換したみたいですから、あれから3年ちょっとです。
その前のマウスも3年くらいだったみたいですから、マウスの寿命は3年くらいと考えてよいのかもしれません。(使用頻度による)
今回は、Bluetooth(ブルーツース)のマウスを購入しました。
Buletoothとは何ですか?
無線通信の規格のひとつで、主に近距離の通信に使用します。
(一般的な説明としては、近距離=10mくらいですが、私が使用している環境ではせいぜい5m以内です)
Wi-Fiとはまた違う無線通信の規格です。
今までのマウス(Elecom M-BL5DB)はこのマウス専用の無線子機をパソコンのUSBに取り付けて 1対1で使っていました。
スマホの充電でUSBの接続口が不足するときがあり、ちょっと不自由を感じていました。
そこで思いついたのが、Bluetoothマウスの使用です。
というのは、今現在Buletooth接続のBRT-G1というスピーカーを使用していて、その接続のためにBuletoothアダプタをパソコンに取り付けているからです。

Elecom LBT-UAN05C2
Bluetooth通信の良いところは、Wi-Fiと同じく複数のデバイス(マウスやスピーカー)を接続できるところです。

写真の上部に写っているのが とても重宝しているBluetoothのスピーカーです。
これを購入したのが一年ちょっとまえです。
相変わらず Radikoをパソコンで聞くのに重宝しております。
今回購入したマウス(Elecom M-BT12BR)もBuletoothアダプタ(LBT-UAN05C2)も ともにWindows10に対応とは書いていませんが、私のWindows10の環境ではきちんと動作しました。

画面右下のBuletoothアイコンをクリックして Bluetoothデバイスの追加を選択

マウス本体の裏面のコネクトボタンを押すと「ペアリングの準備完了」という表示でマウスが画面に現れます。

それをクリックしてペアリングというボタンをクリック

接続済みとなれば、晴れて使うことができます

接続がうまくいかない場合は、何度かチャレンジすればそのうちつながるようになります。
ただし、このような機器には「相性」という概念があり、何回トライしてもダメな場合もあります。
幸い私の場合は、Win10非対応にもかかわらず うまくいきました。
さて、最近のパソコンは、私のようにBuetoothのアダプタを外付けする必要がなく、最初から内蔵されている機種がほとんどです。
内蔵されているかどうかは、パソコン画面右下の小っちゃいアイコンが並んでいるところに 青いブルーツースのマークがあるかどうかで見分けられます。

最後に・・・
今まで使用していたマウスは単三電池1本で、エネループの電池を使っていました。
今回のマウスは 単4電池2本です。
単4のエネループ電池を購入しようかどうが迷っています。
 【P5E】エレコム IRマウス/M-BT12BRシリーズ/Bluetooth3.0/3ボタン/… |